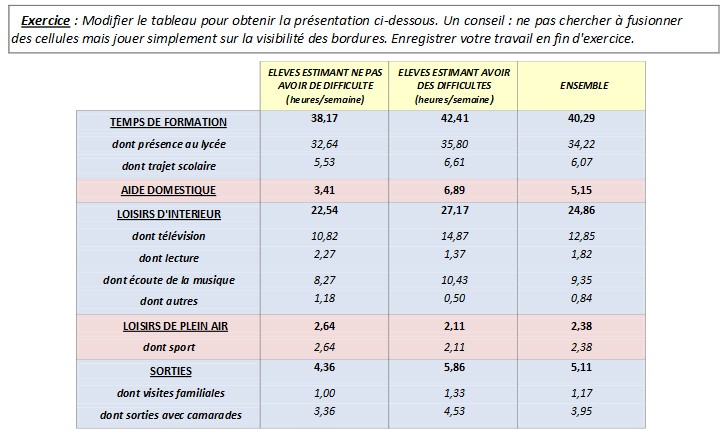À propos de montagnes & d’imprimerie
Le but de ce nouvel éditeur est de rendre l’ajout de contenus riches simple et ludique. Cette publication toute entière est composée de morceaux de contenus – un peu comme des briques Lego – que vous pouvez déplacer et avec lesquels vous pouvez interagir. Déplacez votre curseur un peu partout et vous verrez les différents blocs se mettre en évidence. Appuyez sur les flèches pour repositionner rapidement les blocs, sans crainte de perdre des choses dans l’action de copier et coller.
Ce que vous lisez actuellement est un bloc paragraphe, le bloc le plus basique de tous. Le bloc paragraphe possède ses propres commandes lui permettant d’être déplacé librement au sein de la publication.
…comme celui-ci, qui est aligné à droite.
Les niveaux de titres sont aussi des blocs spécifiques. Cela aide a organiser et mettre en valeur votre contenu.
Une image vaut mille mots
La prise en charge des images et des médias est un des objectifs principaux du nouvel éditeur. Nous espérons que vous découvrirez les avantages de l’ajout de légendes, de passer vos images en mode pleine largeur et de toute autre manipulation. De façon plus simple et robuste qu’auparavant.

Essayez de sélectionner, de supprimer ou de modifier la légende. Maintenant vous n’avez plus besoin d’éviter de sélectionner l’image ou d’autres textes par erreur et de gâcher la mise en page.
L’outil d’insertion
Rendez-vous compte de ce que WordPress vous permet de faire rapidement et à partir d’une seule et même interface. Inutile de vous embêter avec des balises HTML, des classes ou des codes courts à la syntaxe compliquée. C’est l’esprit qui anime l’éditeur – voir le bouton (+) dans l’éditeur – qui vous permet de parcourir tous les blocs de contenu disponibles pour les ajouter à vos publications. Les extensions et les thèmes sont capables d’ajouter leurs propres blocs, ce qui ouvre la voie à toutes sortes de possibilités.
Essayez-donc, vous pourrez découvrir des choses que WordPress peut ajouter dans vos publications que vous ne soupçonniez pas. Voici une liste non exhaustive de ce que vous allez trouver :
- Texte & Titres
- Images & Vidéos
- Galeries
- Contenus embarqués, depuis YouTube, Twitter, ou d’autres publications WordPress.
- Blocs de mise en page, bouton « J’aime », bannières, séparateurs, etc.
- Et des listes comme celle-ci bien entendu 🙂
Mode visuel
Un grand avantage des blocs réside dans le fait que vous pouvez les modifier en direct et ainsi manipuler votre contenu en direct. Au lieu d’avoir des champs pour éditer ne serait-ce que l’auteur d’une citation, ou le texte d’un bouton, vous pouvez changer ces contenus directement. Essayez de modifier la citation suivante :
L’éditeur s’efforcera de créer une nouvelle expérience de construction des publications qui rendra plus simple l’écriture de publications enrichies. Les blocs rendront simple ce qui nécessite aujourd’hui des codes courts, du HTML personnalisé et autres manipulations mystérieuses.
Matt Mullenweg, 2017
L’information correspondant à la source de la citation est un champ texte séparé, similaire aux légendes sous les images. Ainsi la structure de la citation est protégée même si vous sélectionnez, modifiez ou retirez la source. Il est toujours possible de la remettre en place rapidement.
Les blocs peuvent être utilisé pour tout ce que vous voulez. Par exemple, vous pourriez ajouter une citation en regard de votre texte, ou alors afficher une énorme citation. Toutes ces options sont disponibles dans l’outil d’insertion.



Vous pouvez changer le nombre de colonnes de vos galeries en faisant glisser la barre dans l’inspecteur de blocs de la colonne latérale.
Média enrichi
Si vous combinez les nouveaux alignements large et pleine largeur avec des galeries, vous pouvez créer des mises en page enrichies très rapidement :

Bien sûr, l’image pleine largeur peut être assez imposante. Mais parfois l’image peut en valoir la peine.


Ci-dessus, une galerie avec seulement deux images. C’est une méthode simple pour créer des mises en page attractives, sans avoir à faire flotter les images l’une contre l’autre. Vous pouvez aussi convertir la galerie vers des images individuelles, en utilisant le basculement d’un type de bloc à un autre.
Tous les blocs proposent ce choix d’alignement. Le bloc de contenu embarqué le propose aussi, et cela est nativement responsive :
Vous pouvez construire autant de blocs que vous voulez, statiques ou dynamiques, décoratifs ou ordinaires. Voici un bloc de citation en exergue :
Le code est une poésie.
La communauté WordPress
Si vous voulez en savoir plus sur la façon de construire des blocs additionnels, ou si vous souhaitez aider sur ce projet, rendez-vous sur le dépôt GitHub.
Merci de tester Gutenberg !
👋